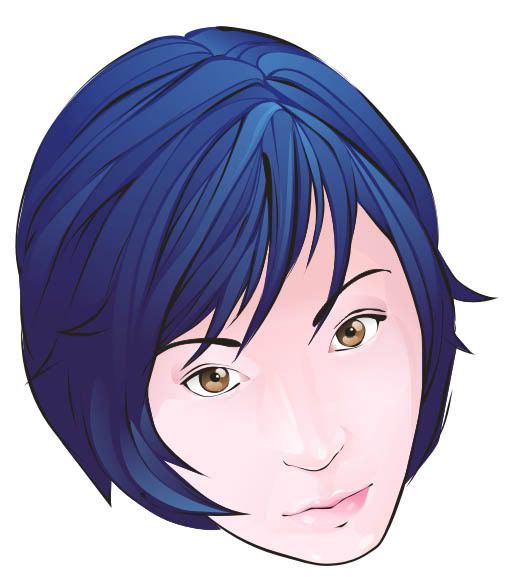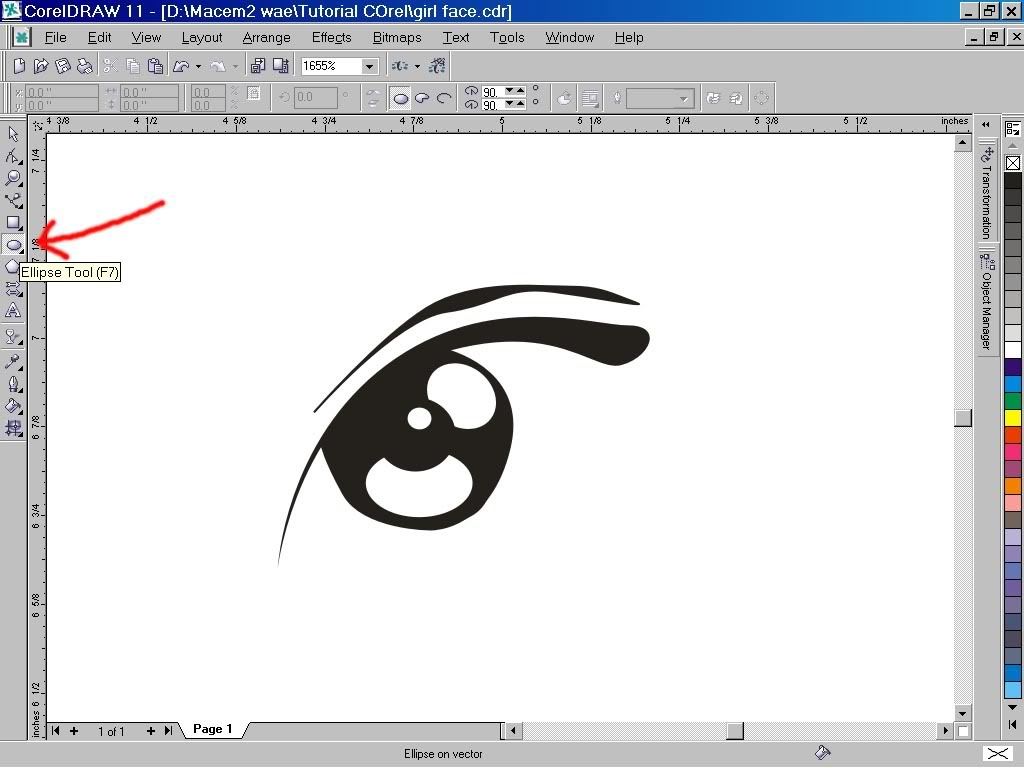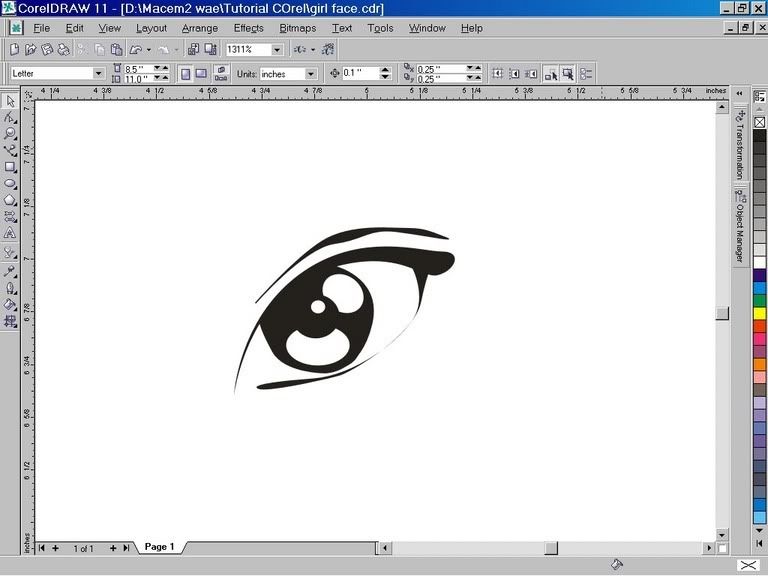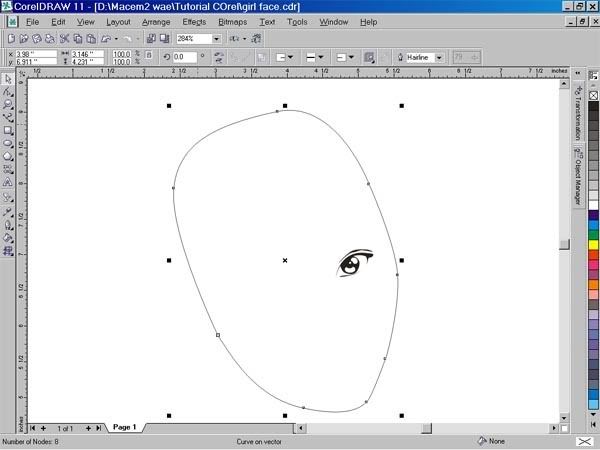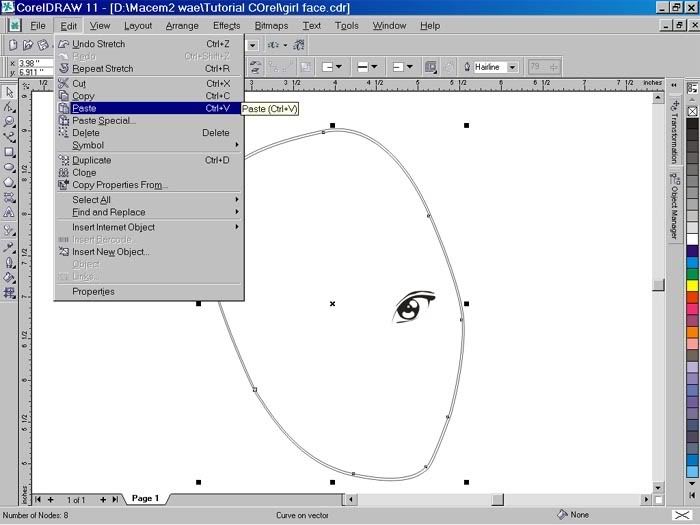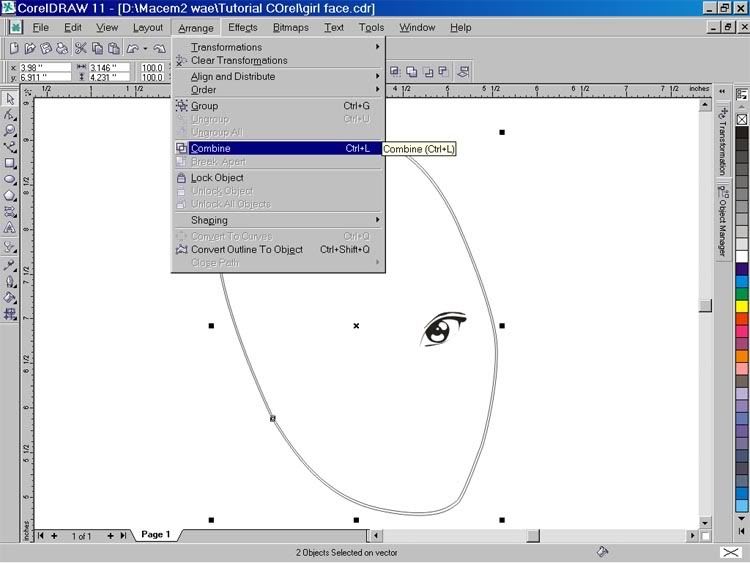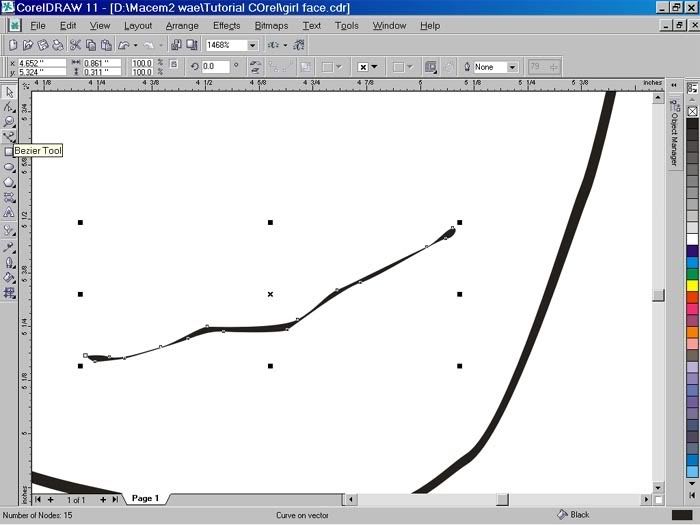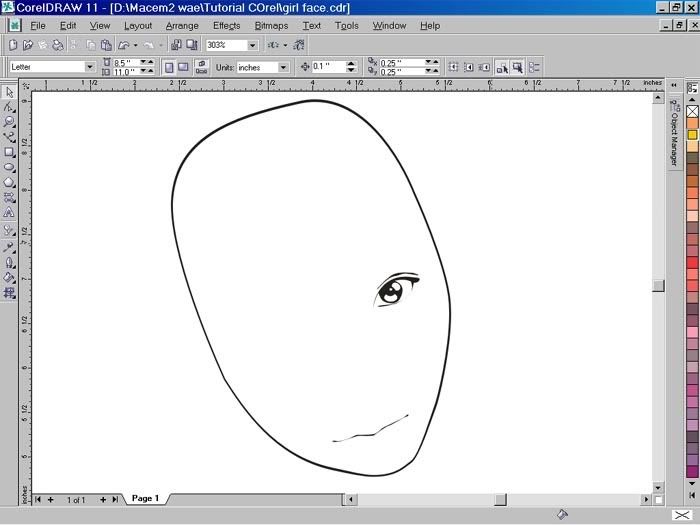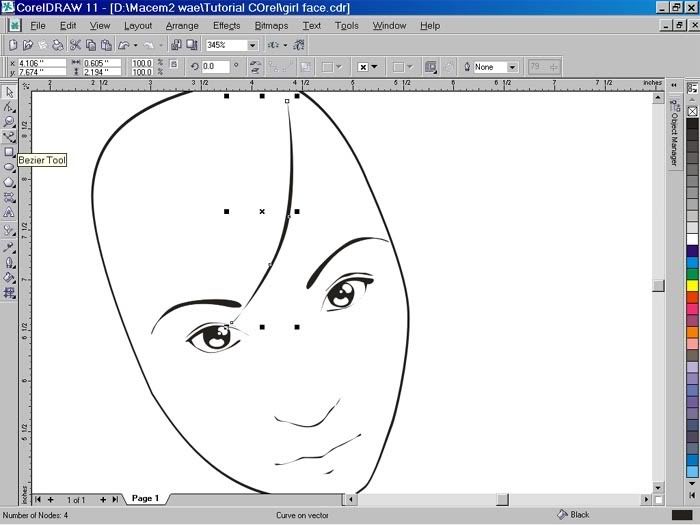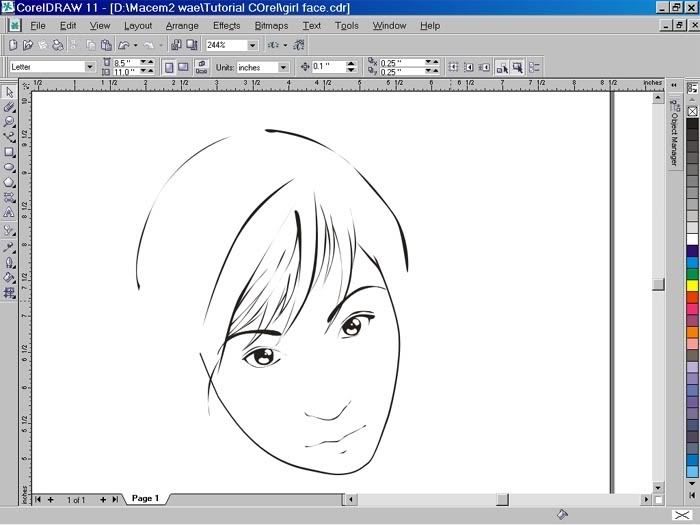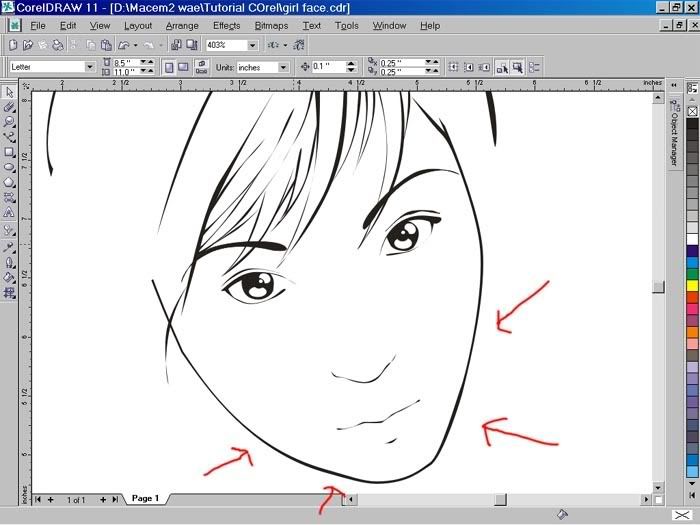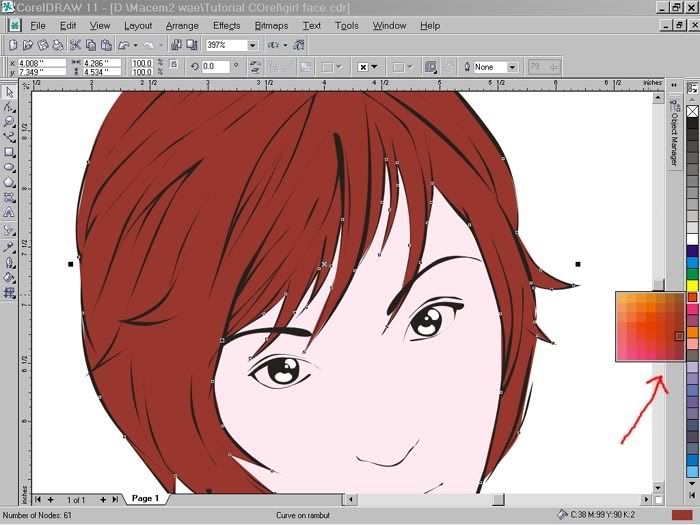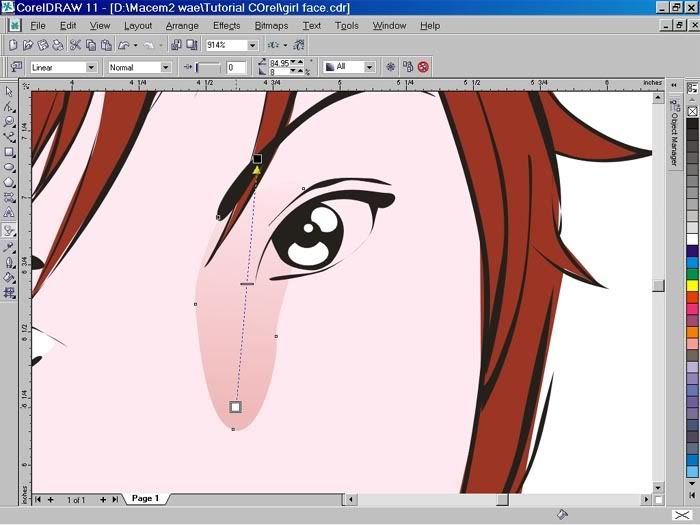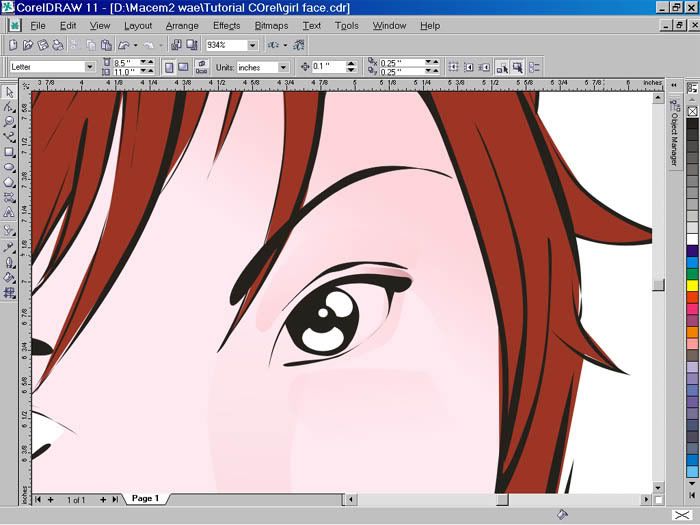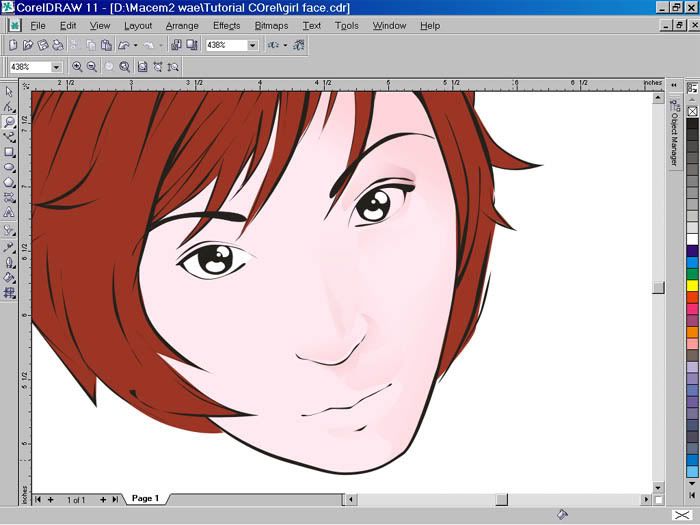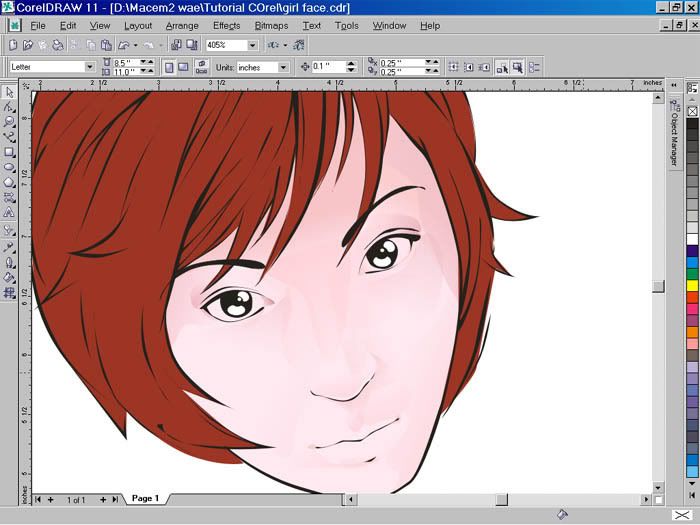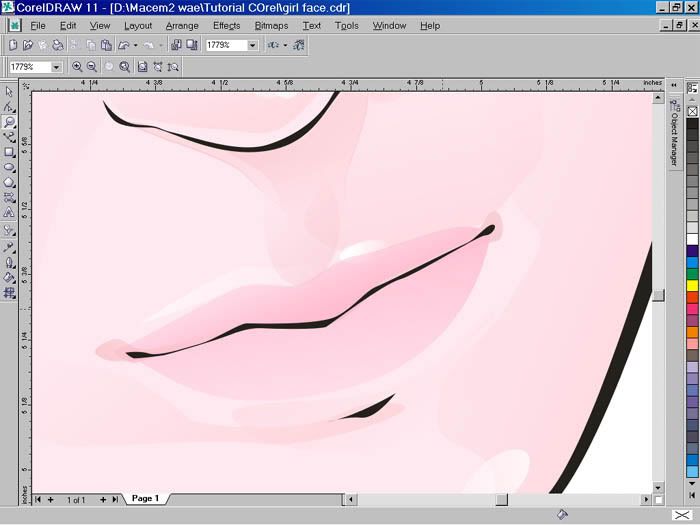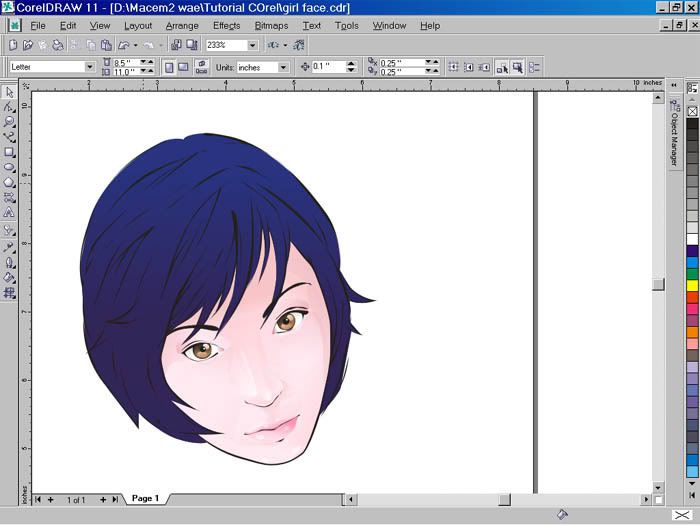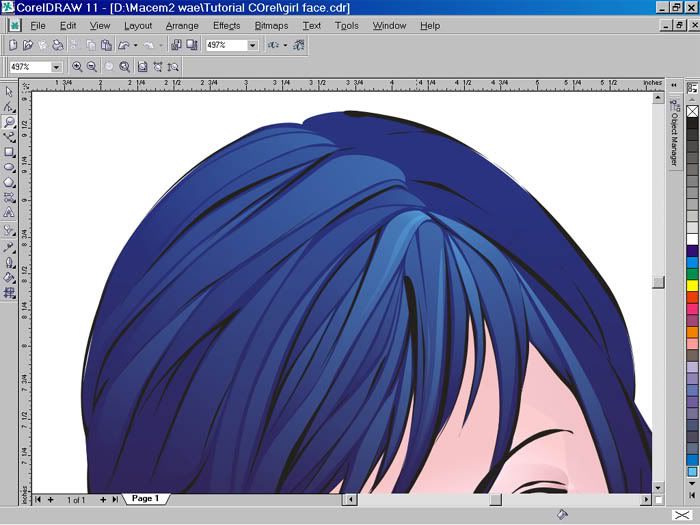“Wah kayak Mario Teguh aja nih”, tetapi tidak apa-apa karena
kali ini kita akan membuat sebuah desain Wallpaper super keren
menggunakan CorelDraw X4 yang memang dibutuhkan sebuah usaha super keras
agar didapat hasil yang super juga . Karena tutorial kali ini akan
membahas cara membuat Wallpaper Valentine menggunakan CorelDraw X4.
Bagaimana? anda penasarankan?
Berikut hasil project yang akan kita buat.

Langkah 1
Langsung saja kita buka program CorelDraw X4 menggunakan ukuran kertas A4 dengan orientation Landscape.
Langkah 2
Kemudian pilih menu text > insert symbol character , setelah tampil docker insert character, pilih jenis font “Webdings” lalu scroll ke bawah dan pilih gambar hati, kemudian klik tombol insert pada bagian bawah docker.


Langkah 3
Kemudian dengan menggunakan elips tool, buatlah sebuah
lingkaran yang bulet sempurna , kemudian beri warna merah, lalu buat
juga sebuah elips kecil dan berikan warna putih, dan susunlah seperti
gambar. Oh ya jangan lupa outline di hilangkan ya.
Pilih interactive blend tool lalu klik pada elips berwarna putih dan
tarik hingga lingkaran berwarna merah. Pada option bar, berikan jumlah
blend objek nya 50 agar terlihat halus.

Langkah 4
Untuk meng edit posisi elips berwarna putih nya agar terlihat bagus, kita dapat mengaturnya melalui menu View > Wireframe dan aturlah posisi nya seperti gambar. Setelah selesai pilih kembali menu View > Normal .



Langkah 5
Copy dan paste kan di bagian hati sebelahnya.


Langkah 6
Dengan interactive transparancy tool Jadikan objek menjadi transparan.

Jangan lupa hilangkan warna outline ya!.
Berikutnya kita gambar latar belakangnya, kali ini saya menggunakan
warna biru, agar keliatan kreatif lah, sebab tema valintine kan biasanya
berwarna merah atau pink.
Langsung saja klik 2x pada Rectangle tool Sehingga di
peroleh bentuk kotak yang langsung seukuran area kerja kita, lalu
berikan warna gradasi biru dan biru muda menggunakan fontain fill (F11) Dengan type radial.
Langkah 7
Buatlah persegi panjang dengan warna putih tanpa outline, kemudian klik
pada bagian tengah nya dan pindahkan titik pusat rotasi pada bagian
bawah, lalu tampilkan docker transformation melalui menu Arrange > Transformation > rotate.
Pada docker transformation rotate, berikan nilai rotasi sebesar 6o Lalu klik applay to duplicate untuk menggandakannya.



Langkah 8
Kemudian pilih semua objek persegi panjang tadi ( agar lebih mudah aktifkan object managerpada docker ) Lalu jadikan sebuah group.Lalu pilih menu Effects > Powerclip > place inside container dan masukkan ke kotak berwarna biru sebagai latar belakang.


Langkah 9
Klik kanan pada kotak tersebut untuk meng edit persegi panjang tadi, pilih edit content. Agar terlihat objek persegi panjang nya aktifkan lagi view > wireframe.
“Jangan lupa untuk mengembalikan tampilan menjadi normal kembali dengan View > Normal”



Langkah 10
Kemudian blok seluruh gambar hati lalu jadikan group dan letakkan gambar
hati di bagian tepi, lalu buatlah lingkaran menggunakan elips tool
seperti gambar.

Langkah 11
Blok seluruh lingkaran dan pilih menu Arrange > shapping > Weld Setelah menyatu perkecil ukurannya Lalu berikan warna putih sebagai fill dan warna biru muda sebagai outline.
Langkah 12
Kemudian buat juga lingkaran lain yang lebih kecil dengan warna dan
outline yang sama dan letakkan di sekitar objek yang basu saja kita
buat.

Berikutnya tinggal tambahkan Teks dan letakkan gambar hatinya di sekitar
kotak untuk menjelaskan bahwa valentine itu intinya menebarkan kasih
sayang ke orang yang berada di sekitar kita.